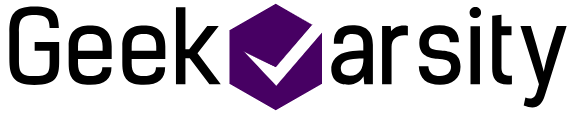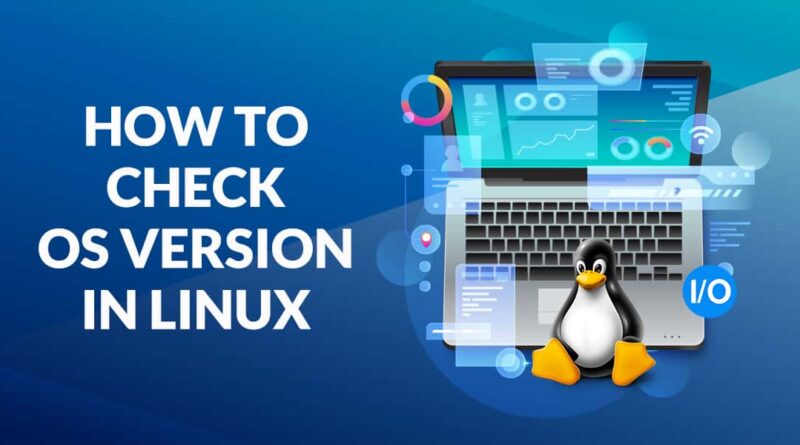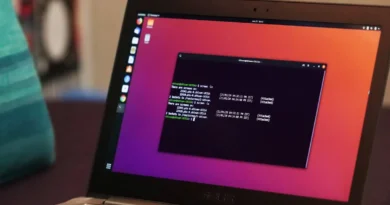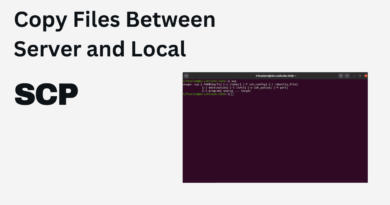How to check Linux OS Version in Command Line
Introduction
Understanding the version of your Linux system is a fundamental aspect of managing and troubleshooting your computer. Whether you are a seasoned sysadmin or a Linux enthusiast, knowing your system’s version provides valuable insights into its capabilities and compatibility. In this article, we will explore various methods to check the Linux version, examining both distribution-specific and universal approaches.
1. Using lsb_release Command
The lsb_release command is a standard tool for retrieving Linux distribution information. Open your terminal and run the following command:
lsb_release -aThis will display a comprehensive set of details about your Linux distribution, including its ID, description, release, and codename.
Output example:
Distributor ID: Ubuntu
Description: Ubuntu 20.04.3 LTS
Release: 20.04
Codename: focal2. Examining /etc/os-release File
On many modern Linux distributions, version information is stored in the /etc/os-release file. You can use the cat command to display its contents:
cat /etc/os-releaseThis file provides a standardized way of presenting information about the operating system, including its name, version, and other relevant details.
Output example:
NAME="Ubuntu"
VERSION="20.04.6 LTS (Focal Fossa)"
ID=ubuntu
ID_LIKE=debian
PRETTY_NAME="Ubuntu 20.04.6 LTS"
VERSION_ID="20.04"
VERSION_CODENAME=focal
UBUNTU_CODENAME=focal3. Checking /etc/issue File
Another method involves examining the /etc/issue file. Run the following command:
cat /etc/issueThis file often contains version information and can give you a quick overview of your Linux distribution.
Output example:
Ubuntu 20.04.6 LTS \n \l4. Displaying Kernel Information
While checking the Linux distribution version is crucial, understanding the kernel version is equally important. Use the uname command with the -a option to display detailed information about the kernel:
uname -aThis command reveals the kernel version, release date, architecture, and other relevant information.
Output example:
Linux dell-Latitude-3420 5.15.0-91-generic #101~20.04.1-Ubuntu SMP Thu Nov 16 14:22:28 UTC 2023 x86_64 x86_64 x86_64 GNU/Linux5. Using /etc/*-release Files
Some distributions store version information in specific release files. For example, on Ubuntu-based systems, you can check the /etc/lsb-release file:
cat /etc/lsb-releaseThis file might contain details specific to Ubuntu releases.
Output example:
DISTRIB_ID=Ubuntu
DISTRIB_RELEASE=20.04
DISTRIB_CODENAME=focal
DISTRIB_DESCRIPTION="Ubuntu 20.04.6 LTS"Conclusion
Checking the version of your Linux system is a straightforward yet crucial task. Whether you opt for the lsb_release command, inspect configuration files, or delve into kernel details, understanding your system’s version empowers you to make informed decisions about software compatibility and system updates.
See more: