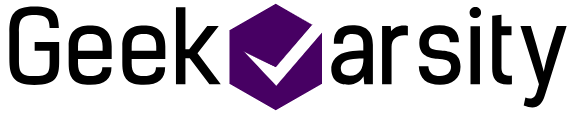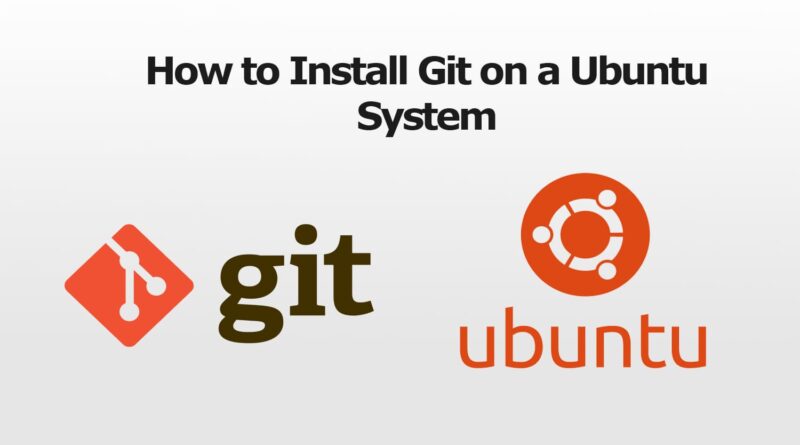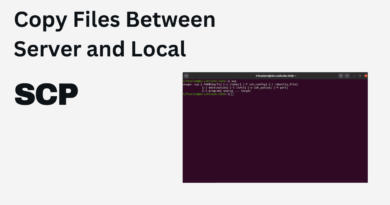Introduction:
Git is a powerful distributed version control system that facilitates collaborative software development. Installing Git on Ubuntu 20.04 LTS is a straightforward process that allows developers to manage and track changes in their projects efficiently. This article provides a step-by-step guide to help you install Git on your Ubuntu 20.04 LTS system.
Step 1: Update System Packages
Before installing Git, it’s essential to ensure that your system has the latest package information. Open a terminal and type the following commands:
sudo apt update
sudo apt upgradeThis will update the package list and upgrade existing packages on your Ubuntu system.
Step 2: Install Git
Once your system is up to date, you can proceed to install Git using the apt package manager. Enter the following command:
sudo apt install gitThis command will download and install Git along with its dependencies. Confirm the installation by typing ‘y’ when prompted.
Step 3: Verify Git Installation
To verify that Git has been successfully installed, you can check the version using the following command:
git --versionThis command should display the installed Git version, confirming that the installation was successful.
Step 4: Configure Git (Optional)
After installing Git, it’s a good practice to configure your user information. Replace “Your Name” and “your.email@example.com” with your actual name and email address.
git config --global user.name "Your Name"
git config --global user.email "your.email@example.com"These configurations are important as they associate your commits with your Git account.
Conclusion:
Congratulations! You’ve successfully installed Git on your Ubuntu 20.04.6 LTS system. With Git, you can now manage version control for your projects efficiently, collaborate with other developers, and track changes seamlessly. Feel free to explore Git’s extensive capabilities and enhance your development workflow.
See more: