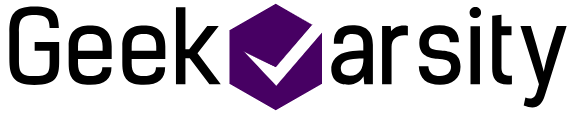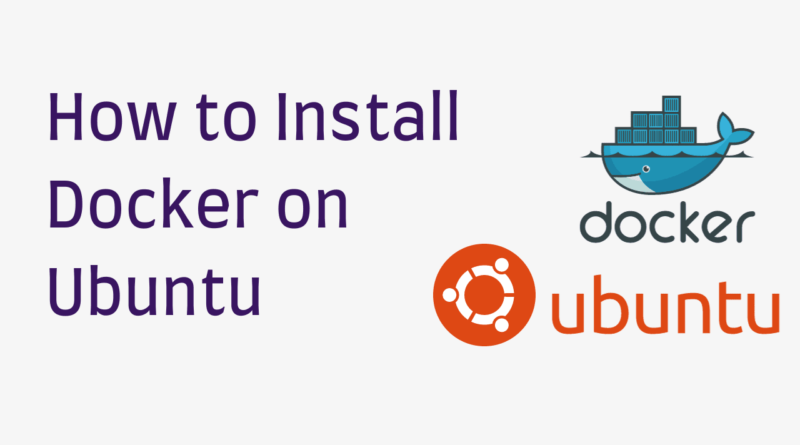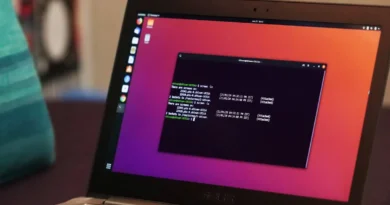Introduction
Docker has become a fundamental tool in modern software development, enabling developers to package, distribute, and run applications in isolated containers. This article will guide you through the process of installing Docker on Ubuntu 20.04, one of the most popular Linux distributions.
Step 1: Update and Upgrade
Before installing Docker, it’s crucial to ensure that your system is up-to-date. Open a terminal and run the following commands:
sudo apt update
sudo apt upgradeThese commands will update the package lists and upgrade the existing packages to the latest versions.
Step 2: Install Docker Dependencies
Docker requires a few dependencies to be installed on the system. Run the following command to install them:
sudo apt install apt-transport-https ca-certificates curl software-properties-commonThese packages are necessary for Docker to securely communicate with its repositories over HTTPS.
Step 3: Add Docker GPG Key
To verify the integrity of Docker packages, you need to add the Docker GPG key. Run the following command:
curl -fsSL https://download.docker.com/linux/ubuntu/gpg | sudo gpg --dearmor -o /usr/share/keyrings/docker-archive-keyring.gpgStep 4: Set up Docker Repository
Add the Docker repository to the system’s APT sources:
echo "deb [signed-by=/usr/share/keyrings/docker-archive-keyring.gpg] https://download.docker.com/linux/ubuntu $(lsb_release -cs) stable" | sudo tee /etc/apt/sources.list.d/docker.list > /dev/nullStep 5: Install Docker Engine
Now, update the package list again and install the Docker engine:
sudo apt update
sudo apt install docker-ce docker-ce-cli containerd.ioStep 6: Start and Enable Docker
Once the installation is complete, start the Docker service and enable it to start on boot:
sudo systemctl start docker
sudo systemctl enable dockerStep 7: Verify Docker Installation
To ensure that Docker is installed correctly, run the following command to check the Docker version:
docker --versionYou should see information about the installed Docker version.
Step 8: Test Docker with a Hello World Container
Run a simple Docker container to verify that everything is working as expected:
docker run hello-worldIf everything is set up correctly, you’ll see a message indicating that your Docker installation is working.
Conclusion:
Congratulations! You’ve successfully installed Docker on your Ubuntu 20.04 system. Docker provides a powerful and flexible platform for developing, shipping, and running applications in containers. As you continue your journey with Docker, explore its vast ecosystem and discover how it can streamline your development and deployment processes.
See more: