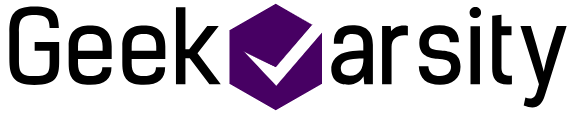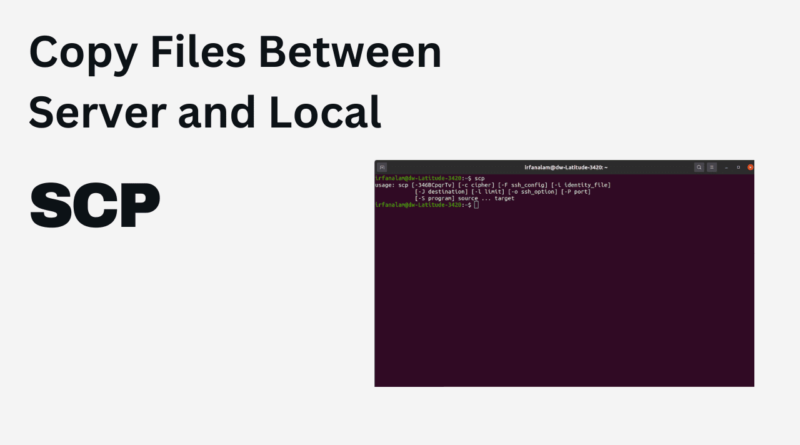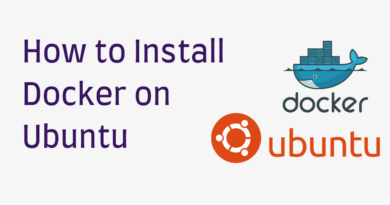How to Copy Files Between Server and Local Using SCP Command
In the world of command-line interfaces, one of the essential tools for secure file transfer is the SCP command. SCP, which stands for Secure Copy Protocol, is a powerful and efficient way to transfer files between different machines over a secure, encrypted connection. This command is especially useful for system administrators, developers, and anyone who needs to move files securely between servers.
Understanding SCP
SCP operates over SSH (Secure Shell), leveraging the security features of SSH to ensure the confidentiality and integrity of the transferred data. It provides a secure alternative to other file transfer protocols like FTP, which transmit data in plain text, making them susceptible to eavesdropping.
The basic syntax of the SCP command is as follows:
scp [options] source destination- source: The file or directory you want to copy.
- destination: The location where you want to copy the files.
Usage Examples
Copying a File from Remote to Local
To copy a file from a remote server to your local machine, use the following command:
scp username@your_server_ip:/path/to/server/file.txt /local/destination/- username: Your username on the server.
- your_server_ip: The IP address or hostname of your server.
- /path/to/server/file.txt: The path to the file on the server.
- /local/destination/: The local directory where you want to save the file.
Copying a File from Local to Remote
Conversely, to copy a file from your local machine to remote server, use:
scp /local/source/file.txt username@your_server_ip:/path/to/server/destination/Adjust the values accordingly.
Copying a Directory Recursively
To copy a directory and its contents recursively, add the -r option:
scp -r username@your_server_ip:/path/to/server/directory/ /local/destination/This is useful when dealing with multiple files and subdirectories.
Specifying a Port
If your SSH server uses a non-default port, you can specify it with the -P option:
scp -P 2222 username@your_server_ip:/path/to/server/directory/ /local/destination/Replace 2222 with your SSH server’s port number.
Advanced Options
Compression (-C): Use the -C option to enable compression during the transfer, which can speed up the process for large files.
scp -C username@your_server_ip:/path/to/server/directory/ /local/destination/Verbose Output (-v): For detailed information about the transfer process, include the -v option:
scp -v username@your_server_ip:/path/to/server/directory/ /local/destination/Limiting Bandwidth (–bwlimit): To limit the bandwidth used by SCP, use the --bwlimit option:
scp --bwlimit=500 username@your_server_ip:/path/to/server/directory/ /local/destination/Replace 500 with the desired bandwidth limit in kilobits per second.
Conclusion
The SCP command simplifies secure file transfers, making it a go-to tool for system administrators, developers, and anyone in need of a reliable file transfer solution. Whether you’re copying files from your server to your local machine or sending files the other way, SCP ensures a secure and efficient process. SCP is a secure method for file transfer, but it’s crucial to ensure that your SSH configuration is robust. Always use strong, unique passwords or, preferably, key-based authentication for added security.
See more: