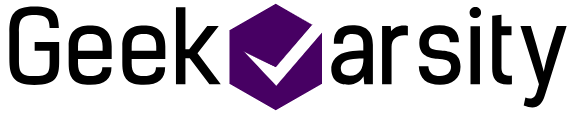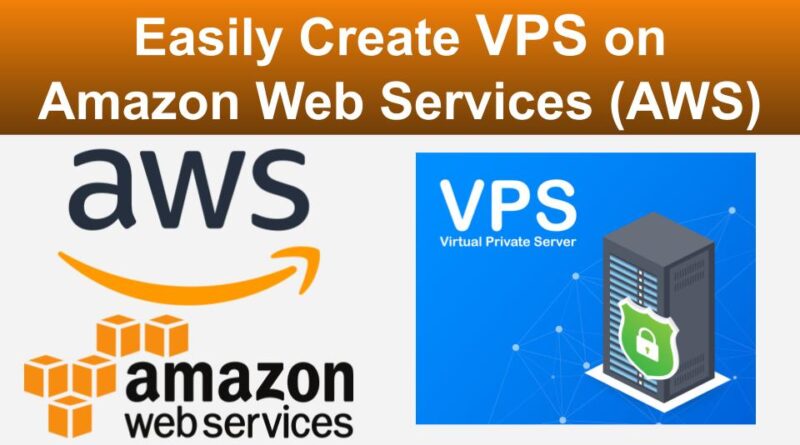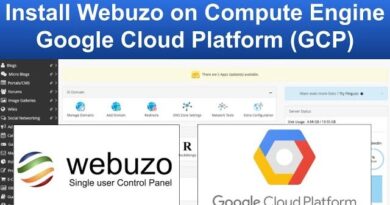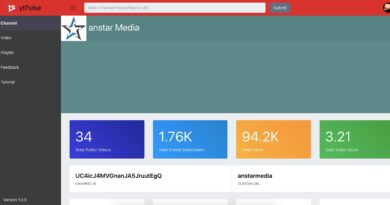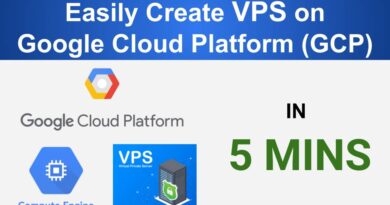How to easily create VPS on Amazon Web Services (AWS) EC2
In this how-to, we will show you how to create a VPS on Amazon Web Services (AWS) EC2. If you are looking to create VPS on Google Cloud Platform (GCP) then click here.
Let’s get started. Jump to video tutorial
- Go to AWS
- Click on Sign in to the console from the right top corner
- If you are seeing Create an AWS account then click on it and from the next page click on Sign in to an existing account
- Enter Root user email and password and log in
- If you are using it the first time then you will have to set up billing also, to set up billing click on your name then My billing dashboard from the right top corner then from the left menu click on the Payment method and then Add a card and activate billing
- Then Click on Services from the left top corner and from Compute section click on EC2
- Then select the region where you want to create VPS. Click on Location from the right top corner and select a preferred location
- From the left side menu, under the Network & Security click Key Pairs
- Then click on Create Key Pair, enter a name for the key pair and click on Create
- Once you will click on Create it will create and download a file to your computer. Keep this file safe as you will be using this to access your VPS
- Then from the left side menu, under Instances click on Instances and then click on Launch Instance
- Search CentOS in the Amazon Machine Image page and from the left menu click on AWS Marketplace and select CentOS. Make sure you check the image price below the image name. Click Select and then Continue
- Then select the Instance Type, how much CPU, memory you want. Then click on Next: Configure Instance Details
- In the configure instance page change if you want to change something else keep it default then click on Next: Add Storage
- In the storage page, enter your required storage size, type etc and click on Next: Add Tags
- If you want to add tags then you can otherwise keep it empty and click on Next: Configure Security
- In the security group setting, let it be create a new security group or you can select an existing security group. You can add rule here if you wish or keep it default then click on Review and Launch
- On the review page, check whatever you entered is fine or not then click on Launch
- Once you click on Launch, it will open a modal and ask you to select key pair. Select the key pair you created before, acknowledge and click on Launch Instances
- It will create the instance and show you Launch Status. Click on View Instances in the right bottom corner
- It will show you all VPS instances
Done. You have successfully created a VPS on AWS
Now how to access it?
- Click the checkbox of the instance you want to connect. Then click on Connect. If connect button is not visible then click on Action then Connect
- Then from SSH Client tab copy the ssh command
- Open terminal on your computer and change directory to where you downloaded the key pair file and paste the command and press enter to connect
- It will give you error – bad permission. Run this command to change permission
chmod 400 key_pair_filename - Then rerun the previous ssh command and it will connect to the VPS
You don’t have to change directory if you can specify the path of the downloaded file in the ssh command
Not able to understand? Watch the YouTube tutorial instead
See more: