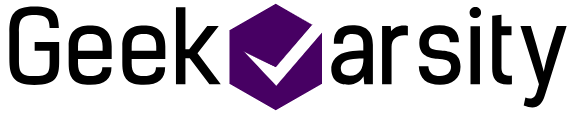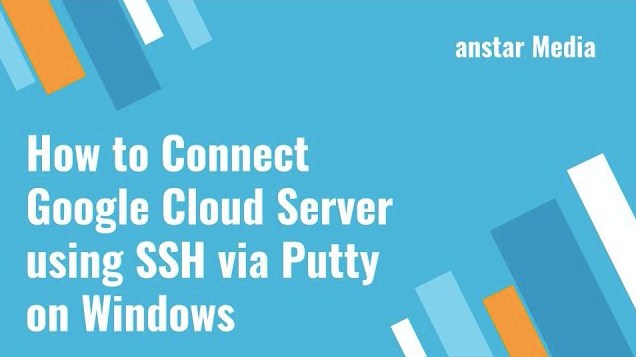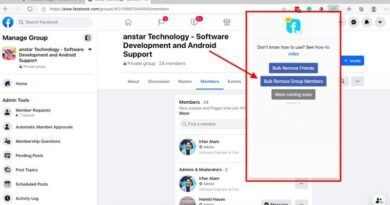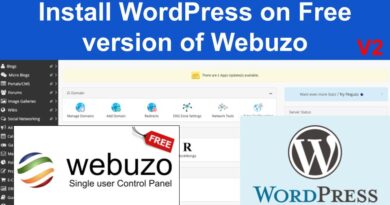In this how-to tutorial we will learn how to connect Google Cloud Platform (GCP) Compute Engine Instance using SSH via Putty on Windows.
Let’s get started. Jump to video tutorial
- To connect to GCP Compute Engine Instance, you will have to first generate private/public SSH key. Go to the Putty download page and download puttygen.exe. Depending on which architecture you are using, you can download either 32bit or 64bit
- Click on the downloaded puttygen.exe and it will open the software. Then click on Generate button and keep moving your mouse on the blank area
- Once the key will be generated it will show you the key along with the input field to set the comment and paraphrase (password). Enter comment and paraphrase and click on Save private key button and save the file to your computer. Remember these comment and paraphrase
- Copy the public key from the top big area and go to your Google Cloud Platform Compute Engine page
- Click on the instance name which you want to connect. It will open that instance details then click on Edit. It will open the edit page for that instance
- Scroll down to the section SSH Keys and click on Show and edit
- Paste the Public SSH Key that you copied and then click on Save at the bottom
- Now you will have to download Putty client to access the VPS (VM Instance)
- Go again to the Putty download page. This time download putty.exe, either 32bit or 64bit depending upon your computer architecture and install it
- Now open Putty client and it will show you the connection configuration page
- Enter the Hostname or IP address. Copy the External IP of your VM Instance and paste it in Hostname (IP address) input field
- Now on the left side category (tree structure), expand Connection > SSH > Auth and click on Auth
- It will open option controlling SSH page. In Private key file for authentication click on browse and select the private file that you save previously and then click on Open
- It will open one SSH window, enter the Username (comment) and Paraphrase.
- Done, you are successfully connected to your VPS on Google Cloud Platform using SSH via Putty on Windows
Here is the video tutorial incase if you are having trouble understanding above flow
See more: